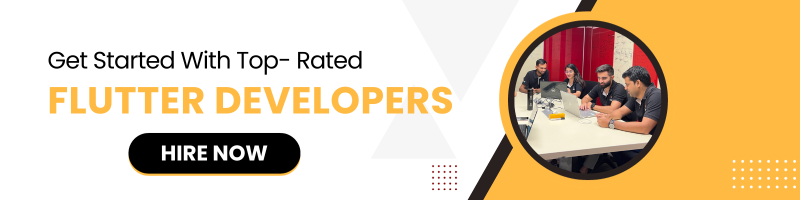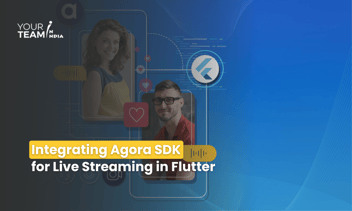Quick Summary: Unlock the world of secure authentication in Flutter with Firebase using this comprehensive guide. Learn step-by-step how to integrate Firebase Authentication into your Flutter app, enabling seamless user authentication and access control with various authentication methods.
Introduction
Flutter, Google's UI toolkit for building natively compiled applications, is gaining popularity for its ease of use and efficiency in developing cross-platform apps. When it comes to user authentication in Flutter, Firebase Authentication is a powerful solution. Firebase Authentication provides a simple and secure way to authenticate users and integrate authentication into your Flutter app seamlessly.
In this tutorial, we will walk through the process of setting up Firebase Authentication in a Flutter app, covering the basics of email/password authentication.
Prerequisites
- Flutter installed on your machine.
- A Firebase project created on the [Firebase Console](https://console.firebase.google.com/).
Step 1: Create a Flutter Project: Open a terminal and run the following commands to create a new Flutter project:
|
flutter create flutter_firebase_auth cd flutter_firebase_auth |
Step 2: Add Firebase to your Flutter Project: Visit the Firebase Console (https://console.firebase.google.com/), create a new project, and follow the instructions to add your app to the project. Download the `google-services.json` file and place it in the `android/app` directory.
Step 3: Add Dependencies: Open the `pubspec.yaml` file in your project and add the following dependencies:
|
dependencies: flutter: sdk: flutter firebase_core: ^latest_version firebase_auth: ^latest_version |
Run `flutter pub get` to install the dependencies.
Step 4: Initialize Firebase: In the `main.dart` file, initialize Firebase in the `main` function:
|
import 'package:flutter/material.dart'; import 'package:firebase_core/firebase_core.dart'; void main() async { WidgetsFlutterBinding.ensureInitialized(); await Firebase.initializeApp(); runApp(MyApp()); } |
Step 5: Create a Sign-In Page: Create a new file named `signin_page.dart`. In this file, implement a simple sign-in page:
|
import 'package:flutter/material.dart'; import 'package:firebase_auth/firebase_auth.dart'; class SignInPage extends StatefulWidget { @override _SignInPageState createState() => _SignInPageState(); } class _SignInPageState extends State<SignInPage> { final FirebaseAuth _auth = FirebaseAuth.instance; final TextEditingController _emailController = TextEditingController(); final TextEditingController _passwordController = TextEditingController(); @override Widget build(BuildContext context) { return Scaffold( appBar: AppBar( title: Text('Flutter Firebase Auth'), ), body: Padding( padding: const EdgeInsets.all(16.0), child: Column( mainAxisAlignment: MainAxisAlignment.center, children: [ TextField( controller: _emailController, decoration: InputDecoration(labelText: 'Email'), ), SizedBox(height: 16.0), TextField( controller: _passwordController, decoration: InputDecoration(labelText: 'Password'), obscureText: true, ), SizedBox(height: 16.0), ElevatedButton( onPressed: () => _signInWithEmailAndPassword(), child: Text('Sign In'), ), ], ), ), ); } Future<void> _signInWithEmailAndPassword() async { try { await _auth.signInWithEmailAndPassword( email: _emailController.text.trim(), password: _passwordController.text.trim(), ); // Navigate to the home page or another screen upon successful login } catch (e) { // Handle sign-in errors (e.g., wrong password, user not found) print('Error signing in: $e'); } } } |
Step 6: Integrate Sign-In Page: Update the `main.dart` file to display the `SignInPage`:
|
import 'package:flutter/material.dart'; import 'signin_page.dart'; void main() async { WidgetsFlutterBinding.ensureInitialized(); await Firebase.initializeApp(); runApp(MyApp()); } class MyApp extends StatelessWidget { @override Widget build(BuildContext context) { return MaterialApp( title: 'Flutter Firebase Auth', theme: ThemeData( primarySwatch: Colors.blue, ), home: SignInPage(), ); } } |
Step 7: Run your App: Run your app using the following command:
|
flutter run |
This will launch your app, and you should see the sign-in page. Enter a valid email and password to test the authentication.
Congratulations! You've successfully set up Firebase Authentication in your Flutter app. This is just a basic example, and you can extend it by adding features like user registration, password reset, and integration with other sign-in providers. Keep in mind that Firebase provides various authentication methods, and you can explore more options based on your app's requirements. Remember to refer to the official Firebase Authentication documentation for more advanced features and best practices.
Ready to elevate your Flutter app design? Unlock the full potential of Flutter layouts with our professional Flutter developers.