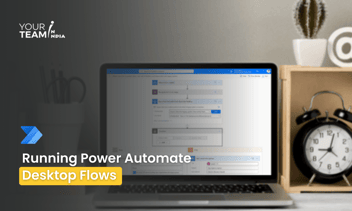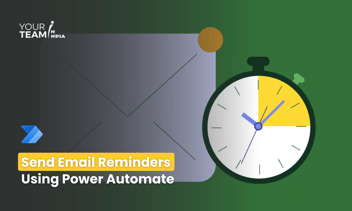Quick Summary: Unlock the potential of 'List Records' in Power Automate Flow with this insightful article. Learn to efficiently manage and manipulate data by retrieving records from various sources, streamlining processes, and enhancing automation capabilities within your workflows for more effective and efficient business solutions.
Introduction
In the dynamic realm of business processes, automation plays a pivotal role in enhancing efficiency and productivity. Microsoft's Power Automate is a versatile tool that empowers users to automate repetitive tasks and streamline workflows seamlessly. One key feature that significantly contributes to this efficiency is the 'List Records' action, allowing users to interact with data within the Common Data Service (CDS) environment. In this article, we'll delve into how to utilize the 'List Records' action in Power Automate to create a more streamlined data creation process.
Understanding 'List Records' in Power Automate
The 'List Records' action in Power Automate serves as a powerful tool to retrieve records from a specified Common Data Service (CDS) environment. While the name may imply a mere listing of records, its capabilities go far beyond, as it can be effectively harnessed to initiate various actions, including the creation of new records.
Ready to supercharge your business processes with Power Automate?
Hire our skilled Power Automate developers to automate workflows and boost efficiency.
Step-by-Step Guide to Create Records using 'List Records'
- Trigger and Initialize: Begin by selecting a suitable trigger for your flow. This could be a scheduled recurrence, a manual trigger, or an event-based trigger.
- Connect to Common Data Service: Add the 'List Records' action to your flow. Connect it to the relevant Common Data Service environment and specify the entity for which you want to retrieve records.
- Filter and Scope: Leverage the advanced filtering capabilities of 'List Records' to narrow down the records you want to retrieve. This step is crucial for creating a more targeted and efficient data creation process.
- Apply to Each: Use the 'Apply to Each' control to iterate through the retrieved records. This is where the real magic happens, as you can now perform actions on each record individually.
- Create Records: Within the 'Apply to Each' loop, add the action to create new records based on the retrieved data. This could involve mapping fields, setting default values, or applying dynamic content from previous steps in the flow.
- Validation and Error Handling: Implement robust validation and error-handling mechanisms to ensure the reliability of your flow. This step is essential for identifying and addressing any issues that may arise during the data creation process.
Benefits of Using 'List Records' for Data Creation
- Efficiency: By retrieving and processing records in batches, 'List Records' significantly improves the efficiency of data creation flows.
- Precision: The advanced filtering options enable users to target the records they need precisely, minimizing unnecessary data processing.
- Consistency: With the ability to apply actions to each retrieved record, 'List Records' ensures a consistent approach to data creation, reducing the likelihood of errors.
Key Features of 'List Records' Action
Data Retrieval
- The primary function of 'List Records' is to retrieve multiple records from a specified entity within the Common Data Service.
- It supports advanced filtering using the OData query language, allowing users to narrow down the selection based on specific criteria.
Batch Processing
- 'List Records' operates on records in batches, which is particularly useful when dealing with large datasets. This batch processing enhances performance and helps avoid potential timeouts.
Dynamic Content
The action allows you to use dynamic content from previous steps in your flow, making it adaptable and capable of handling dynamic scenarios.
Iterative Processing
The 'Apply to Each' control is often used in conjunction with 'List Records' to iterate through each retrieved record individually. This iterative processing enables users to perform actions on each record in a controlled manner.
Compatibility
'List Records' seamlessly integrates with various Microsoft services and connectors, making it versatile for a wide range of automation scenarios.
Use Cases for Creating Records with 'List Records'
Data Migration: When migrating data from one system to another, 'List Records' can be used to retrieve existing records from the source system and create corresponding records in the target system.Data Synchronization: In scenarios where data needs to be synchronized between different environments or applications, 'List Records' helps in efficiently managing this process.
Batch Processing: For scenarios where records need to be processed in batches, such as updating a specific set of records at regular intervals, 'List Records' is an ideal choice.
Data Transformation: 'List Records' can be used in conjunction with other actions to transform and manipulate data before creating new records. This is valuable for maintaining data quality and consistency.
Best Practices
Optimize Filtering: Utilize the advanced filtering options to retrieve only the necessary records, reducing unnecessary processing and improving performance.
Error Handling: Implement robust error-handling mechanisms within your flow to identify and address any issues that may arise during the 'List Records' or record creation process.
Logging: Consider implementing logging mechanisms to keep track of the flow execution, making it easier to troubleshoot and monitor performance.
Testing: Thoroughly test your flow, especially when dealing with large datasets, to ensure that it performs as expected and doesn't encounter any limitations or timeouts.
List Records is an action in the Common Data Service connector in Power Automate Flow that lists records based on a query you provide to the Common Data Service. The results can then be sent somewhere, such as in an email or posted to a Microsoft Teams chat.
First, log into Microsoft flow and create an Instant flow:
You can run it on pressing a button in Power Automate by using the Manually Trigger a Flow trigger:
Click + New Step:
Find Common Data Service and select List Records:
Choose your Environment and Entity Name. We will select the Accounts entity so we can create a report of accounts from our Common Data Service / Dynamics 365 environment:
Selecting Advanced Options, we see we can add additional criteria to our request, such as filtering, ordering, top count, and expand query:
Let’s save this:
And test the flow:
Go to the Flow Runs Page:
We see we get a JSON output file:
Conclusion
In conclusion, the 'List Records' action in Power Automate is a versatile tool that goes beyond its apparent listing function. By harnessing its capabilities, users can create efficient and streamlined workflows for data creation within the Common Data Service environment. Embrace the power of automation and elevate your business processes to new heights with Power Automate's 'List Records' action. By leveraging the 'List Records' action in Power Automate, users can enhance their data management and automation capabilities within the Common Data Service, contributing to more efficient and streamlined business processes.
Hire our skilled Power Automate developers to automate workflows, boost efficiency, and unlock the full potential of your organization. Let's transform your operations together!