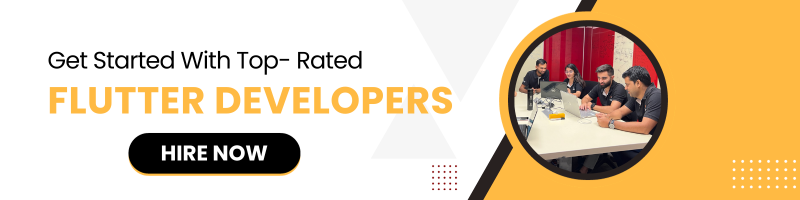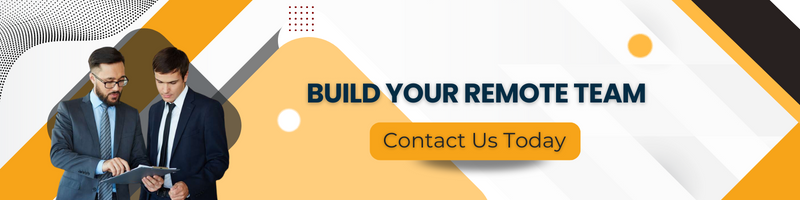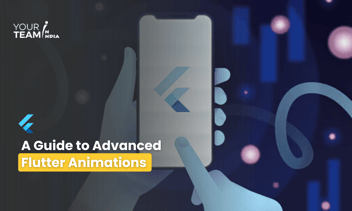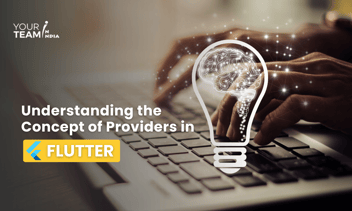Quick Summary: Unlock the secrets of Flutter's layout widgets – Rows, Columns, and Stacks. This article is your comprehensive guide to mastering these fundamental building blocks, allowing you to design beautiful and responsive user interfaces in your Flutter app. Learn how to arrange widgets effectively and create stunning visual compositions with ease.
Flutter, a popular open-source UI software development toolkit, provides a flexible and powerful way to create beautiful and responsive user interfaces. One of the key elements in designing Flutter apps is understanding how to use layouts effectively. In this article, we will explore three fundamental layout widgets: Rows, Columns, and Stacks, with code snippets to illustrate their usage.
Introduction to Rows, Columns, and Stacks
Rows, Columns, and Stacks are essential building blocks for arranging widgets in a Flutter application. They allow you to create complex and responsive layouts by controlling the placement and alignment of child widgets.
Rows
A `Row` is a widget that arranges its children in a horizontal line. You can control the alignment, spacing, and sizing of these children within the row. Here's a basic example:
|
Row( mainAxisAlignment: MainAxisAlignment.center, children: <Widget>[ Text('Hello,'), Text('Flutter!'), ], ) |
In this example, we create a row with two `Text` widgets, centering them horizontally. The `mainAxisAlignment` property is set to `MainAxisAlignment.center` to achieve this horizontal alignment.
Columns
A `Column` is similar to a `Row`, but it arranges its children in a vertical line. You can also control alignment, spacing, and sizing with columns. Here's an example:
|
Column( mainAxisAlignment: MainAxisAlignment.center, children: <Widget>[ Text('Hello,'), Text('Flutter!'), ], ) |
In this case, we have a column with two `Text` widgets centered vertically. The `mainAxisAlignment` property is set to `MainAxisAlignment.center` for vertical alignment.
Stacks
A `Stack` is a powerful layout widget that allows you to overlap multiple children. You can control the positioning of each child widget within the stack using the `Positioned` widget. Here's an example:
|
Stack( children: <Widget>[ Positioned( top: 50.0, left: 50.0, child: Text('Hello'), ), Positioned( top: 100.0, left: 100.0, child: Text('Flutter!'), ), ], ) |
This code creates a stack with two `Text` widgets positioned at different coordinates within the stack. The `Positioned` widget is used to specify the position of each child.
Layout Widgets in Action
Let's dive deeper into each layout widget and see them in action with more complex examples.
Rows
Rows are commonly used to arrange items horizontally. Imagine you want to create a navigation bar with icons. Here's an example:
|
Row( mainAxisAlignment: MainAxisAlignment.spaceAround, children: <Widget>[ Icon(Icons.home), Icon(Icons.search), Icon(Icons.settings), ], ) |
In this example, we use the `Icon` widget within a `Row` to create a navigation bar with three icons. The `mainAxisAlignment` is set to `MainAxisAlignment.spaceAround`, which evenly spaces the icons within the row.
You can further customize the spacing by adjusting the `mainAxisAlignment` property to achieve your desired layout.
Columns
Columns are excellent for creating vertical lists of items. Let's consider a scenario where you want to display a list of items with a title and a description:
|
Column( children: <Widget>[ ListTile( title: Text('Item 1'), subtitle: Text('Description for Item 1'), ), ListTile( title: Text('Item 2'), subtitle: Text('Description for Item 2'), ), ListTile( title: Text('Item 3'), subtitle: Text('Description for Item 3'), ), ], ) |
In this example, we use a `Column` to arrange multiple `ListTile` widgets, each representing an item with a title and description. This creates a vertical list.
Columns are also useful for forms, where you might want to stack various input fields one below the other, ensuring a clean and organized layout.
Stacks
Stacks are ideal for creating complex and layered user interfaces. Imagine you want to build a weather app with icons and temperature readings at different positions. Here's how you can do it:
|
Stack( children: <Widget>[ Positioned( top: 20.0, left: 20.0, child: Icon(Icons.cloud), ), Positioned( top: 60.0, left: 20.0, child: Text('23°C'), ), ], ) |
In this example, we create a `Stack` with two children: an icon of a cloud and the temperature reading. The `Positioned` widget is used to specify their exact positions within the stack.
You can imagine using stacks for elements like overlays, pop-up dialogs, or any situation where you need to precisely control the placement of widgets on top of one another.
Responsive Layouts
Flutter's layout widgets shine when it comes to building responsive designs. You can combine `Rows`, `Columns`, and `Stacks` to create intricate and adaptable layouts. Here's a quick example of how you can make a responsive row:
|
Row( mainAxisAlignment: MainAxisAlignment.spaceBetween, children: <Widget>[ Expanded( flex: 1, child: Container(color: Colors.red), ), Expanded( flex: 2, child: Container(color: Colors.blue), ), Expanded( flex: 1, child: Container(color: Colors.green), ), ], ) |
In this code, we use the `Expanded` widget to distribute the available space evenly between the colored containers within the `Row.` This results in a responsive layout where the containers adapt to the screen's width.
Conclusion
Rows, Columns, and Stacks are fundamental to creating well-organized and visually appealing layouts in Flutter. They provide the building blocks for designing responsive user interfaces. By mastering these layout widgets, you can craft beautiful and functional applications that work seamlessly on various devices.
Ready to elevate your Flutter app design? Unlock the full potential of Flutter layouts with our professional Flutter developers.