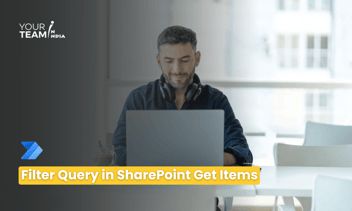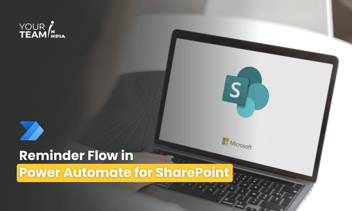Quick Summary: Delve into the functionalities of 'Get items' and 'Get files' SharePoint actions within Power Automate in this insightful article. Learn how these actions integrate with flows, enhancing automation and efficiency in managing SharePoint lists and libraries and streamlining data retrieval processes in your digital workflow.
The Get items and Get files SharePoint actions for flows in Power Automate let you get items from a list and a library, respectively. Though they are different actions, the capabilities for both actions are the same. This article describes how to work with these actions.
Item limits
The default item limit is 100, and items are paginated by default as well.
If you are using the default options and simply specifying the site address and list or library name, Power Automate returns 100 items from the list or library.
If you are working with large lists, you can increase this limit up to the list view threshold limit of 5,000.
To specify the number of items to be returned, expand the Advanced options, and specify the number in the Top Count action property.
If you go beyond the 5,000-item limit, Power Automate fails and generates an error dialog.
Limit items to a specific folder
By default, this action returns all items or files in the list or library recursively from all folders, if available. You can change this behavior by doing the following:
-
To select a specific folder in the list or library, use the Limit Entries to Folder property.
-
To limit entries to that specific folder or within all sub-folders, use Include Nested Items property.
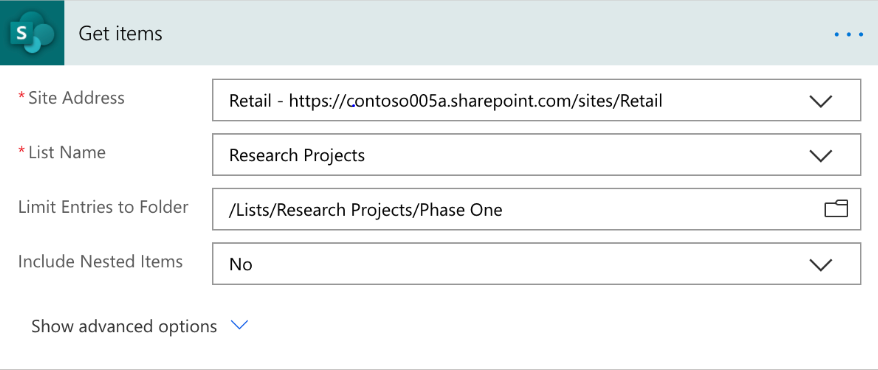
Limit columns returned by view
List views is a useful configuration where you can customize what columns to show along with any other conditions or groupings of list items. This is not only useful for users, but also for any other computation you want to do using that view data.
To retrieve the list items along with their columns, select the Get items and Get files actions. However, retrieving the columns retrieves all the columns. While this is useful, it could be excessive when you only need to work with a specific set of columns configured in a specific view.
To limit your column retrieval, in the Get items and Get files actions, expand Advanced options, and select the Limit columns by view option. While retrieving list items, you can now limit the columns by view.
This option is useful in cases where you want to perform a set of operations on specific data, like in the previous example where you want a view for different events. In this case, working with food events, it would be optimal to limit the columns by the Food Events.
Ready to supercharge your business processes with Power Automate?
Hire our skilled Power Automate developers to automate workflows and boost efficiency.
Filter queries
This action also supports specifying filter queries so you can filter items on the server. Using filter queries is as functional as filtering the returned results in your flow in Power Automate.
We support the following OData filter queries in SharePoint that you can use:
-
Filter by column name:
Location eq 'Midwest'
Location is the column name used with the operator equals (eq), and Midwest is the value of the column.
Other examples:
-
Location eq 'Midwest' and Status eq 'Approved'
-
startswith(Title, 'A')
-
startswith(Title, 'A') and Start_x0020_Date gt 'formatDateTime(utcNow(),'yyyy-MM-dd')'
formatDateTime(utcNow(),'yyyy-MM-dd') is an expression. -
Country/Title eq 'New Zealand'
Country is a lookup column in the list and Title is a column in the referenced list.
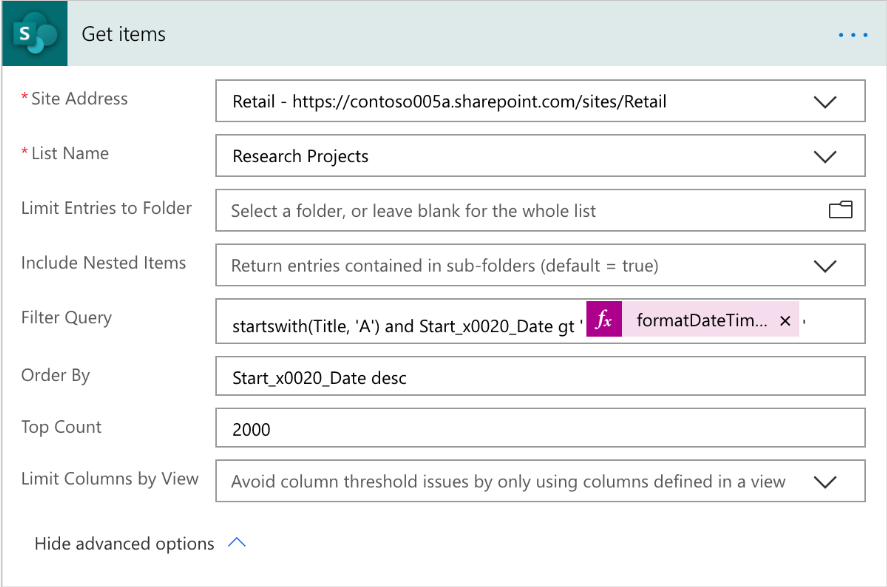
Order by query
To order items based off of a column either in ascending or descending order, you can also specify an order by query. For example:
-
Start_x0020_Date desc
-
Title asc
Spaces in the column name are replaced with _x0020_ (0 is numeral zero).
The format is the column name followed by asc or desc, depending on ascending or descending order, respectively.
Hire our skilled Power Automate developers to automate workflows, boost efficiency, and unlock the full potential of your organization. Let's transform your operations together!