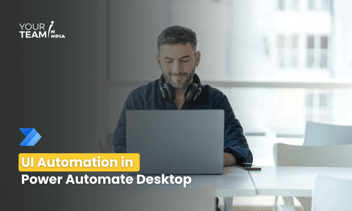Quick Summary: Explore the versatile world of Microsoft Power Automate triggers with this informative article. Learn about the various trigger types available, their functionalities, and how to effectively use them to automate workflows and streamline processes in your organization.
Introduction
In Microsoft Power Automate, a trigger is an event that initiates the execution of a flow. It's the starting point of a workflow that allows you to automate tasks based on specific events or conditions. Triggers in Power Automate are associated with connectors and services, and they monitor for changes or occurrences that signal the need to start a flow.
Imagine a scenario where you need to manage the number of flow runs per day in Power Platform, given the API limits. You want to ensure that your flow only runs when necessary, such as when a contact record is modified, and its discount value is equal to 50.
In such cases, Power Automate trigger conditions can be employed on the trigger point of the flow to achieve this level of control. By exploring the power to automate flow trigger conditions, you can tailor your automation processes to run only under specific circumstances, improving overall efficiency.
Trigger conditions play a crucial role in defining when a specific automated flow should start, thereby offering users greater control and flexibility.
In Microsoft Power Automate, a trigger condition is a set of criteria or rules that you define to control when a flow is triggered. Trigger conditions help you specify under what circumstances the flow should be executed based on the incoming data or events. When a trigger condition is specified, the flow only runs if the conditions are met, providing a way to filter and control the execution of the automation.
Ready to supercharge your business processes with Power Automate?
Hire our skilled Power Automate developers to automate workflows and boost efficiency.
Key points regarding Power Automate trigger conditions
Expression-Based Logic
Trigger conditions are expressed using Power Automate expressions, which are similar to formulas in Excel. These expressions allow you to create logical conditions based on the data available in the trigger.
Defining Conditions
When creating or editing a flow, you can set up trigger conditions within the trigger configuration. This is often done through the user interface, where you can specify conditions using a visual editor or by entering expressions manually.
Dynamic Content
Trigger conditions often make use of dynamic content, which represents the data associated with the trigger event. You can reference properties of the dynamic content in your expressions to create conditions based on the incoming data.
Common Use Cases
Trigger conditions are commonly used to filter out events that don't meet specific criteria. For example, you might want a flow to trigger only when a certain field in a SharePoint list is updated to a specific value.
Conditional Operators
Power Automate expressions support various conditional operators such as equals, greater, less, contains, etc. These operators help you define conditions based on the values of the trigger data.
Testing and Validation
It's important to thoroughly test and validate trigger conditions to ensure they work as intended. This helps prevent unintended executions of the flow.
Example Trigger Condition
For example, if you have a SharePoint trigger that is activated when an item is created or modified, you might set a trigger condition to run the flow only if the value of a specific field is equal to a certain value.
Different types of triggers available in Power Automate
Power Automate offers various types of triggers that cater to different automation scenarios. Some common trigger categories include:
Scheduled triggers:
These triggers initiate a flow at predefined intervals, such as daily, weekly, or monthly.
Event-based triggers:
These triggers activate a flow when a specific event occurs, like a new item being added to a SharePoint list or an email being received in Outlook.
Manual triggers:
These triggers allow users to start a flow manually, either through a button or a specific action within an application.
Data-driven triggers:
These triggers rely on changes in data, such as the modification of a record in a database or the creation of a new file in OneDrive.
How to Write Trigger Conditions in Power Automate
@equals(triggerBody()?[<property>], <value>)
In this example, the equals function compares the specified property of the trigger body with the provided value. If the comparison returns true, the flow will execute. You can replace the equals function with other WDL functions, depending on your specific requirements.
When using power automate trigger conditions not equal, you can specify flows to run when certain values differ, enabling more precise control over the automation process.
How to Set Trigger Conditions in Power Automate
To configure trigger conditions in Power Automate, first, sign in to the Power Automate portal (https://flow.microsoft.com/) using your Microsoft account. You can either create a new flow or modify an existing one to set up the trigger conditions as desired.
A step-by-step guide to set trigger conditions
Adding a trigger to a flow
Follow these steps to add a trigger to your flow:
- On the Power Automate platform, on the left sidebar select ‘My flows’ and click “+ New Flow“.
- Select the type of flow you want to create, such as “Automated cloud flow” or “Scheduled cloud flow”.
- Assign a name to your flow and click “Create“
- In the flow editor, click “+ New step” to insert a trigger.
- Use the search bar to find the “When an item is created” trigger for SharePoint and select it from the list. Power Automate SharePoint trigger conditions offer seamless integration of SharePoint events and data into your flows.
- Use the search bar to find the “When an item is created” trigger for SharePoint and select it from the list.
Configuring the trigger condition
Once you have added a trigger to your flow, configure the trigger condition as follows:
- Click on the ellipsis (three dots) in the upper right corner of the trigger card.
- Select “Settings” from the dropdown menu.
- In the “Trigger Conditions” section, click “Add” to insert a new condition.
- Compose the trigger condition using the appropriate syntax, comparison operators, logical operators, and dynamic content if needed. For example, to check if the price of an item is greater than 60, use the following trigger condition:
Click “Done” to save the trigger condition.
Hire Power Automate developers to automate workflows, boost efficiency, and unlock your organization's full potential. Let's transform your operations together!